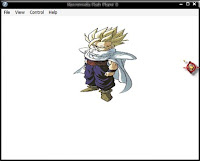Langkah – langkah Pembuatan animasi 2
1. Frame by frame
· letakkan kursor pada kolom ruler no 1
· untuk memasukkan gambarnya dapat kita gunakan oval tool atau rectangle tool, juga bisa kita buka gambar lewat menu file
· setelah gambar di letakkan pada layer, teken tombol control + g untuk menyatukannya
· setelah itu letakkan ruler pada no 2, masukkan key frame dan geser gambar kearah yang kita suka.
· lakukan terus sampai cara ke-4 sampai keruler berikutnya yang kita kehendaki
· setelah selesai jalankan dengan menekan tombol ctrl + enter.
2. Motion Guide
· letakkan kursor pada kolom ruler no 1
· untuk memasukkan gambarnya dapat kita gunakan oval tool atau rectangle tool, juga bisa kita buka gambar lewat menu file
· setelah gambar di letakkan pada layer, teken tombol control + g untuk menyatukannya
· disini kita mengambil batas terakhir kolom ruler adalah 25
· pada kolom ruler ke 25 insert key frame
· lalu diantara kolom ruler 1 dan 25, insert key frame dan pindahkan gambar ketempat yang kita suka
· pada tiap – tiap key frame pilih tween = motion
· jalankan dengan menekan ctrl + enter.
3. Tweening
· letakkan kursor pada kolom ruler no 1
· untuk memasukkan gambarnya dapat kita gunakan oval tool atau rectangle tool
· pada kolom properties isi tween dengan shape atau motion, tapi disini saya menggunakan shape
· pada kolom ruler no 15 insert key frame, biarkan saja gambar tersebut. jangan dipindahkan letaknya
· kemudian diantara kolom ruler 15 dan 1, insert key frame dan ubah bentuk gambar dengan tool selection tool dan free transform tool
· untuk menambah efek gerakan, pada kolom 25 kita insert key frame dan pindahkan gambar tersebut kearah yang kita suka.
· pada masing – masing key frame, pastikan pada kolom properties, tweennya = shape.
· setelah selesai, jalankan dengan menekan ctrl + enter.
4. Banyak Layer
· letakkan kursor pada layer no 1
· untuk memasukkan gambarnya dapat dengan me-drag n drop gambar pada folder gambar, dengan syarat format gambarnya harus gif agar gambar yang kita terlihat transparan dan mudah diatur dalam macromedia flash.
· disini saya mengambil gambar roket, kemudian pada ruler no 1 – no 30 geser gambar roket tersebut seperti gambar roket jatuh.
· kemudian klik add motion guide, lalu pada layer baru tersebut goreskan arah jatuhnya roket dengan menggunakan pensil.
· lalu pada layer roket no1, klik free transform tool dan pada titik tengah ruler pertama hubungkan pada garis awal penci. sedangkan pada layer no 30, hubungkan dengan garis akhir pencil.
· untuk menambahkan efek api dan asap dapat menggunakan brush tool. lalu sesuaikan warna dan ukurannya.
· untuk menambahkan efek hancur dan ledakkan dapat ditambahkan blur dan explode.
· Menambah background, dapat melakukan drag n drop gambar dari seuah folder kedalam macromedia flash.
· setelah selesai, jalankan animasi.
5. Penggunaan suara
· pada penggunaan suara, saya menggunakan animasi yang sama yaitu roket jatuh
· pertama kita ambil file, klik import, import to stage.
· kemudian pada layer suara, ubah soundnya dengan lagu yang kita ambil tadi.
· lalu jalankan.